Multitool
The Multitool sits to the left of your workbench. It's used to edit your gadget and its assets, as well as serving as the game's main menu and interface.
Gadget view
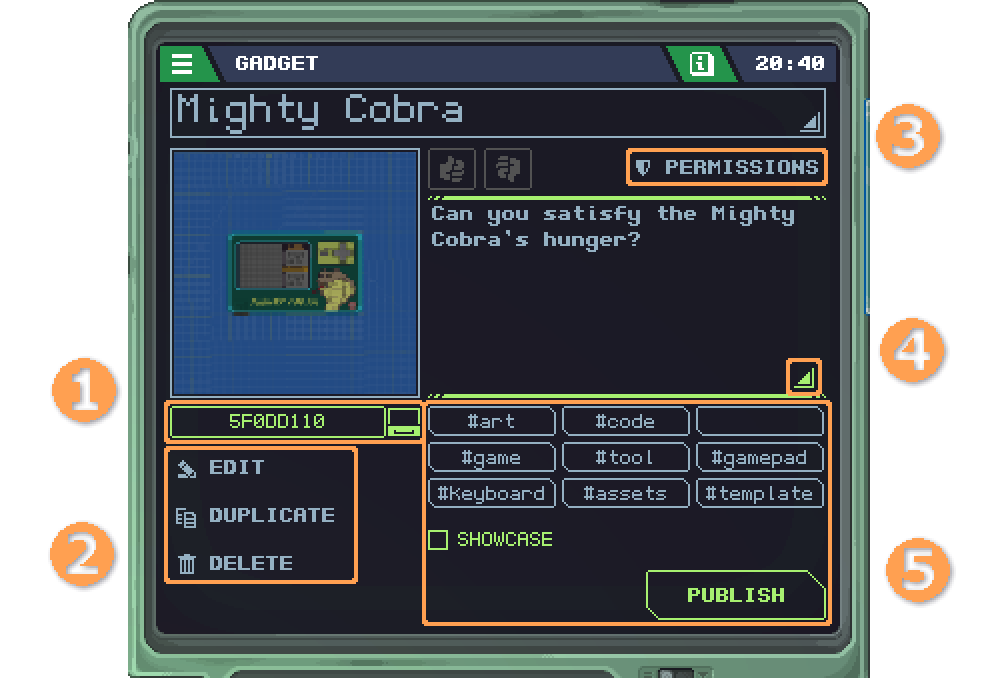
Once you start editing a gadget, this screen will appear.
- This is the ID of the gadget in your computer. Clicking it will open the folder where it's stored so you can access its
rgadgetfile. - The edit button brings you to the gadget's assets. Duplicate (or Jailbreak for gadgets downloaded from the Workshop) will make a new copy of the gadget and Delete will delete it.
- This button allows you to change the gadget's permissions.
- These triangle-shaped buttons allow you to edit the gadget's name and description.
- This section allows you to publish your finished gadget to the Workshop. The tags let you categorize your gadget and the "Showcase" flag will put it in the showcase list.
Permissions
To use Wi-Fi and Camera functions on each gadget, you need to grant it permissions. Otherwise, trying to make a web request or display a picture will result in an access denied error. To enable permissions, you need to edit the gadget and click on the Permissions button in the Multitool shown above.
Asset list
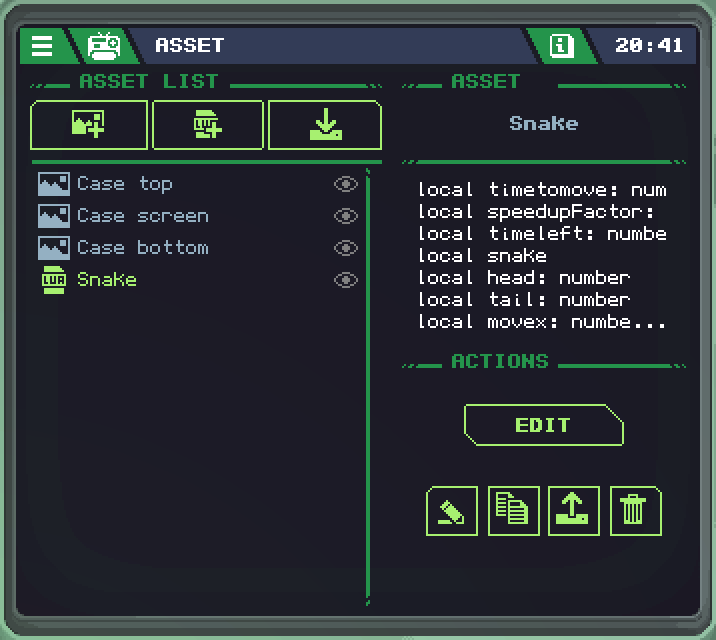
On this screen you can manage the assets contained in your gadget. The three buttons at the top, respectively:
- Allows you to create new SpriteSheets with the Sprite Editor
- Create new Code with the Code Editor
- And import an external asset from your computer.
To import assets into your gadget, they must be in the Import folder in your computer, which can be found by clicking the Gadget Archive button in the main menu.
For assets to be used within your gadget's code, you need to include a ROM module in your gadget.
Bottom screen
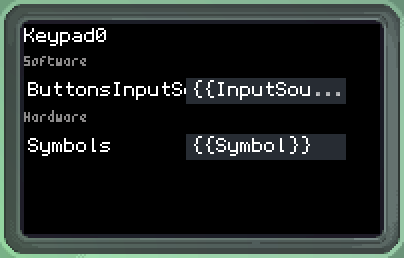
In the bottom screen of the Multitool, you can change different properties of each module you click on your gadget while the Multitool is open. At the top of this screen, you can also see the name each one of your gadget's modules has, in order to use them in your code.
The properties labeled as Software can either be changed here, for your gadget's initial state at power on, or be changed with code your gadget runs. Properties labeled Hardware can only be changed here. One such property is Symbol, which changes what is printed physically on a button.